Toshiba External Hard Boot Software Download For Mac
- Toshiba External Hard Drive Software Download For Mac
- Toshiba External Hard Boot Software Download For Mac Os X
- Download Boot Disk Toshiba Satellite
- Toshiba External Hard Boot Software Download For Mac Free
- free. software download For Mac
Oct 16, 2020 • Filed to: Answer Hard Drive Problems • Proven solutions
- Download MBR repair tool for Windows 10, 8.1, 8, 7 and Windows Server 2016, 2012, 2008, 2003. Go and fix the corrupted MBR on a hard drive, external hard drive, USB flash drive on which the master boot record is damaged and Windows system cannot start properly.
- Customer Satisfaction Is A Priority For Toshiba. Toshiba offers a very wide range of products in diverse industries in the United States. For each of our businesses, we consider customer support, satisfaction and feedback an essential element of our overall marketing effort.
Apparently it's a hardware problem. But if the disk is damaged physically, you cannot repair it with any software unless you buy a new one. If it's just a software or system problem, you can fix crashed hard drive completely with hard disk repair software. If it's a data loss issue, you can recover a hard drive with hard drive recovery software.
Toshiba's Portable External Hard Drives work with both Mac and PC computers and include software that makes backing up your computer simple. Windows users: File and folder backup or complete system backup, it's your choice. Format Toshiba Hard Drive For Mac Frequently Asked Questions Why Is My Toshiba External Drive Read Only On My Mac? Toshiba sells their external hard drives with an NTFS file system on them. NTFS is plug and play on a Windows PC. But your Mac can only read the files on an NTFS formatted Toshiba drive.
- Part 1: How to Fix Corrupted Hard Drive with Disk Repair Software
- Part 2: How to Repair Corrupted Hard Disk with CHKSDK
- Part 3: How to Get Files off a Hard Drive
Part 1: How to Fix Corrupted Hard Drive with Disk Repair Software
Recommend hard disk repair tool: Wondershare LiveBoot Boot CD/USB
Reason: Generally speaking, hard disk repair is related to many scenarios, such as partition can't be accessed, the disk cannot be detected, the boot sector damaged, the computer fails to boot, etc. This LiveBoot disk repair software program can fix almost all these hard drive problems, as well as restore any hard drive data.
How to Fix a Broken Hard Drive
Next, follow the steps below to do what you need.
Step 1. Make a bootable USB or CD with LiveBoot
First of all, launch LiveBoot after installing it, and insert a blank CD or USB that you've prepared in the computer. You only need to perform one click to burn a bootable CD or USB flash drive according to the guide in the LiveBoot Wizard as follows, no extra burner needed.
Step 2. Boot up hard disk from LiveBoot CD/USB
Next, insert the CD or USB drive to the computer whose hard disk is crashed, and start it. When the system begins loading, press F12 to go to the Device Boot Menu. Select the USB CD-ROM Drive option to enter, then you'll be in front of the Boot Menu as follow. Choose 'Boot from LiveBoot'.
Step 3. Fix corrupted hard disk
Launch LiveBoot and enter the 'Windows Recovery' menu. On the recovery center, there are several solutions for different reasons that caused your hard drive crash. You can adopt any of the solutions best describing your crashing symptoms to repair your corrupted hard disk. Each solution takes you only 2 steps. It's quite easy.
Step 4. Recover your hard disk data
If you lost data on your hard disk, you can use this disk repair software to get them all back, including photos, videos, documents, audio, emails, and archive files. Just click 'Data Recovery' and follow the instruction to get lost data back.
Try to save your files on the hard disk drive except for the Boot (X:) one and desktop where you'll lose them after back to your computer's normal system, an external hard disk will be better.
Part 2: How to Repair Corrupted Hard Disk with CHKSDK
If you are trying to solve computer issues that you don’t understand, chances are that they are emanating from your hard drive. Whether you use Windows 10, Windows 8, or Windows 7, you can fix hard drive errors by running the Check Disk utility tool. The process will be over in just a few hours. So you need to leave your computer running and to run the Disk Utility feature when you don’t have a task to do. Here is how to do this work if you can still boot your Windows system.
- Click on Start at the bottom corner of your computer. Righ-click on My Computer and choose Properties.
- Choose the Tools tab and click Check Now.
- Choose the two options and click on Start.
- If asked, pick the option to schedule the disk check.
- Restart your computer.
But what if you cannot open Windows? If so, here are easy steps to follow.
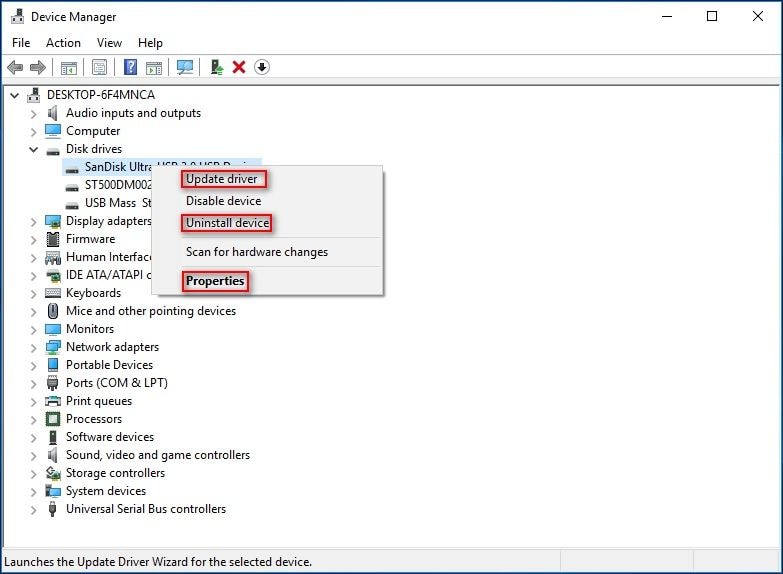
- Restart your PC and press F8 many times. This will make the computer show you the Advanced Boot Options menu.
- Choose Repair Your Computer
- After logging in, open the Command Prompt. It is in your System Recovery Options. Then run this command: chkdsk /r /f
If your Windows system cannot load itself still, the best action to take is to run the Startup Repair utility. This is how you should do it:
- Go on the Advanced Boot Options menu and choose Repair Your Computer. If you don’t see Startup Repair running, choose it from the menu.
- If Step 1 doesn’t work, yet you think there is an issue with the PC boot configuration, open up a command prompt window. Enter this: BootRec.exe /FixMbr /FixBoot
After the above steps, some simple and minor hard disk errors are usually fixed. If not, Wondershare LiveBoot disk repair software may help you. Turn to Part 1 and get the solution to fix the corrupted hard disk.
Relevant Video Tutorial for Reference
Part 3: How to Recover Hard Disk Files
1. Recover a Hard Drive with Recoverit
Did you know that most computer problems are triggered by the hard drive? If some sectors of the disk drive get corrupted or damaged, a number of computer issues may arise, including the loss of important files. To recover hard disk files, all you need is a hard drive disk data recovery software. And our recommendation for you is Recoverit Data Recovery
Recoverit data recovery software is a professional and best hard disk recovery software to recover all data loss problems due to accidental deletion, formatting, inaccessibility or raw, virus attacking, improper operation, or damage on the hard disk, etc. It recovers lost data from corrupted hard disk on Windows or Mac computers.
Recoverit - The Best Hard Disk Recovery Software
- Recover lost or deleted files, photos, audio, music, emails from any storage device effectively, safely and completely.
- Supports data recovery from recycle bin, hard drive, memory card, flash drive, digital camera, and camcorders.
- Supports to recover data for sudden deletion, formatting, lost partition, virus attack, system crash under different situations.
2. How to Get Files off a Hard Drive
Download and install Recoverit hard drive recovery software on your computer, follow the next steps to get your data back.
Step 1. Select the corrupted disk
To recover hard disk files, you can start Recoverit Data Recovery on your computer. Then select a hard disk to scan your lost data, and click the 'Start' button to move on.
Step 2. Scan corrupted hard drive
Recoverit data recovery will start scanning your hard disk quickly. Go to scan again with the 'All-around Recovery' mode if you can't find any file after the quick scan.
Step 3. Preview & recover hard disk files
After the scan completes, preview the recoverable files, select the wanted ones, and click 'Recover' to save them to a safe location.
Note: Don't save your retrieved data on the desktop, because you are under the boot environment and the files will not be saved when you switch to your own Windows.
What's Wrong with Drive
- Recover Your Drive
- Fix Your Drive
- Format/Wipe Drive
- Know Your Drive
Summary: In this article, we will provide you 7 useful solutions to the issue of Toshiba external hard drives not showing up on Mac. Besides, we will also tell you how to recover lost data from the Toshiba external hard drive with free Mac data recovery software - iBoysoft Data Recovery for Mac.
'Toshiba external hard drive not showing up on Mac' is a frequently discussed question in Apple support community. Here's an example.
I have a Toshiba Canvio 1TB USB 3.0 hard drive. But when I plugged it into my Macbook Pro (mid 2012) it didn't show up. I have tried to swap around the USB connection cords but still not showing up. Reading something that the Toshiba hard drive won't show up on Mac laptops due to lack of power, I tried using an external powered USB hub still nothing. Can anyone tell me why my external hard drive is not showing up on the Mac, and how to fix it?
Why is your Toshiba external hard drive not show up on Mac?
In fact, there are various reasons that Mac doesn't recognize an external hard drive. Toshiba external hard drive not showing up could result from file catalog corruption, operating system errors, virus, physical damages, etc. Besides Toshiba portable hard drive, this error can also occur to WD external hard drives, Seagate external hard drives, etc.
Whatever the reason is, it will prevent you from accessing the files stored on it.
How to fix Toshiba external hard drive not showing up on Mac error?
Compared to Toshiba Canvio for Desktop drive, Toshiba portable hard drives offer more possibility. The Canvio range of Toshiba external hard drive includes Slim, Alu, Advance, Premium, Basics, and Ready. Although with unique features, the Toshiba portable hard drive still won't work sometimes.
You can try these solutions when Toshiba disc drive is not showing up on Mac.
Solution 1: Do some basic checks
If your Toshiba external hard drive doesn't show up when connected to a Mac via USB port, follow the troubleshooting ideas below.
1. Toshiba external hard drive is not correctly powered.
Fix: Try to connect it to an externally powered USB hub, or try to insert the Type-C Multi-Port Adapter into another USB port on your Mac.
2. The USB cable is damaged.
Fix: Try a different USB cable but make sure it is compatible with your Toshiba external hard drive.
3. The USB port is damaged.
Fix: Try a different port on your Mac, a different computer, or even a PC to connect this Toshiba hard drive.
3. Toshiba 3.0 external hard drive is not showing up.
Fix: Please update the USB 3.0 driver of your Toshiba hard drive to the latest version on Mac.
Most of the time, you can see the Toshiba external hard drive showing up on Mac again after these checks. If not, let's move forward.
Solution 2: Show the Toshiba external hard drive on the desktop
Usually, a correctly connected external hard drive will show up on the desktop, in Finder and Disk Utility. If you can't see it, just check the settings of your Mac.
Step 1: Click Finder on menu bar.
Step 2: Go to Preferences > General tab.
Step 3: Make sure the 'External disks' option is ticked. If not, tick the box before it.
This operation will show the Toshiba external hard drive on the Mac desktop.
Solution 3: Show the Toshiba external hard drive in Finder
Step 1: Go to Finder > Preferences > Sidebar tab > Locations.
Step 2: Make sure the 'External disks' option is ticked.
Solution 4: Mount the Toshiba external hard drive in Disk Utility
Sometimes, the connected external hard drive shows up but it won't work on Mac. In this case, you can check if it is recognized and mounted in Disk Utility. If the Toshiba external hard drive is not mounted in Disk Utility, you can mount the drive manually.
Specifically, you can click on the Mount button on the top of the window, or hit the Mount icon beside the drive.
Solution 5: Fix the Toshiba external hard drive in Disk Utility
However, if the Toshiba external hard drive won't mount in Disk Utility, the file system of the drive may be corrupted. You need to fix it with First Aid.
Step 1: Go to Utilities > Disk Utility.
Step 2: Select the unmounted Toshiba external hard drive and click First Aid on the top of the window.
Step 3: Wait till the verification and reparation process ends.
Solution 6: Reformat the Toshiba external hard drive
IfFirst Aid failed on external hard drive, the drive must be severely damaged, logically or physically. In this case, you can firstly try to fix the drive by reformatting, which is able to fix logical errors like file system corruption, partition table corruption, etc.
Note: Reformatting a drive will erase all the files stored on it. To prevent unwanted data loss, it's necessary to recover lost data from the not showing up Toshiba drive in advance.

iBoysoft Data Recovery for Mac is trustworthy and professional Mac data recovery software that is able torecover deleted photos, videos, documents, music files fromunreadable USB flash drives,unmountable SD cards, memory cards, external hard drives, and corrupted, damaged, formatted, inaccessible drives on macOS Catalina/Mojave/High Sierra/Sierra and Mac OS X 10.11/10.10/10.9/10.8/10.7. It supports HFS+, HFS, FAT32, exFAT andAPFS external drive data recovery.
Toshiba External Hard Drive Software Download For Mac
Tutorial to recover data from the Toshiba external hard drive with iBoysoft Data Recovery for Mac.
Step 1: Download, install and launch iBoysoft Data Recovery for Mac.
Toshiba External Hard Boot Software Download For Mac Os X
Step 2: Select the not showing up Toshiba external hard drive and click 'Scan' button. This program will start scanning for lost data.
Step 3: Preview the searching results, choose files you need, and click 'Recover' to get them back.
After recovering data from the Toshiba external hard drive, you can reset the Toshiba external hard drive by reformatting the hard disk in Disk Utility now.
Step 1: Select the Toshiba external hard drive in Disk Utility sidebar.
Step 2: Click Erase on the top of the window.
Step 3: Follow the instructions to finish the reformatting process. Specifically, you need to provide a Name and a Format according to your preference.
After the process finishes, you will hopefully see the Toshiba external hard drive showing up on Mac correctly.
Solution 7: Send the drive to a disk reparation center
If you have tried out all the solutions above with no luck, the Toshiba external hard drive could be damaged physically. In case your Toshiba HDD is not recognized by your PC anymore and the blue LED is OFF and the red LED is ON, the HDD needs to be replaced. You have to send it to specialists or replace it with a new one.
How to make Toshiba external hard drives work on Mac?
Download Boot Disk Toshiba Satellite
Almost all Toshiba Canvio external hard drives are preformatted with NTFS file system, which means you can't use it directly on Mac. You can't write to NTFS in macOS by default. If you try to save files, the new Toshiba external hard drive is not working but read-only on Mac.
To use Toshiba external hard drive on Windows and Mac without formatting, you need to download an NTFS for Mac software. You can also format this external hard drive with HFS+ for Mac usage only. But on Mac, you can't enjoy features provided by Toshiba software like regular automatic backups of data with Toshiba Storage Backup Software and password lock feature with Toshiba Storage Security Software.
Conclusion:
Toshiba external hard drive is widely used in our daily lives to store tons of different files. Once it can't be shown up on your Mac, there're solutions for you to recover lost data with free Mac data recovery software, like iBoysoft Data Recovery for Mac, as well as to fix the error through simple steps.
Toshiba External Hard Boot Software Download For Mac Free
A bonus tip: To keep the security of your data, you should back them up regularly via Time Machine or on another external drive.
free. software download For Mac
• How to backup Mac with Time Machine?
