Format Flash Drive Mac Download
This simple guide will teach you How to Format a Flash Drive on Mac. Not only this, we will help you pick the best file system for your usb flash drive that you are planning to use on a Mac.
Majority of 49.4% of desktop and laptop computer users in the world use Windows operating system. In contrast, only 27.4% of users use MacOS, obviously for their apple computer. That’s the reason why most of the flash drives in the market are available in Fat32 or NTFS formats which are the most preferred format for windows. Although the first one, Fat32 is completely compatible with both MacOS as well as Windows, it has some limitations. Fat32 can store files only up to 4 GB of size. The latter one, NTFS is mostly used on the Windows operating system and not an optimal option for MacOS. Extra work is needed to use NTFS on MacOS. If you want to use your flash drive solely for MacOS, it is highly recommended to format your flash drive.
Here, pop-ups the question: How to format a flash drive on a mac?
Format usb or flash drive software, free download - Format USB Or Flash Drive Software, USB Flash Drive Format Tool, USB Disk Storage Format Tool, and many more programs. Enter to Search. Select “Mac OS Extended (Journaled),” or your preferred format type. The former option can help ensure that the USB drive is made fully compatible with your Mac, since most USB drives are preformatted for Windows computers by default. Part 1: How To Format Flash Drive On Mac. Here are the steps that you need to follow. Do these steps and you will then be able to format your flash drive on your Mac. Step 1: Go ahead and plug in your flash drive in the USB port on your Mac. Step 2: After that, go ahead and launch the Finder and click on your flash drive detected by your Mac.
Contents
- 1 Before you format a flash drive
- 1.1 Check flash Drive’s File System
- 2 How to format a flash drive on Mac?
Before you format a flash drive
MacOS supports HFS plus file system. HFS stands for Hierarchical File System.
Apple introduced this file system in 1985 to replace the existing Macintosh File System or MFS. HFS filesystem is modified into HFS plus (Modernly called as MacOS Extended). Before you format a flash drive it is suggested to know what file system your flash drive is in.
Check flash Drive’s File System
You don’t need to do anything special to know your flash drive’s file system. There are 2 ways you can do this.
Format Flash Drive Mac Download Windows 10
Method 1: Using Finder
Plug in your flash drive. Now open the Finder and look for your USB device. Then right-click on the drive’s name. Select “Get Info” from the list of options opened.
A new window will open. Just to the right of “Format” is your drive’s file system.
Method 2: Using Disk utility app
Open the Disk Utility app from the utility folder available in the application. Your drive will be on the left column of the window. Click on the partition. Here you can check the current format of your flash drive.
If your flash drive’s file system is MS-DOS or ExFAT you can use it as it is without further formatting. But if it is NTFS, format your flash drive to make it completely compatible with MacOS.
How to format a flash drive on Mac?
Disk Utility application in MacOS is the best option to format a flash drive on MacOS. You can launch this app in two ways.
Step 1: Press Space while holding your command button. A search box will open. Type Disk Utility in the search box and press enter. Alternatively, Open the Finder window and select applications on the left sidebar. Navigate to Utilities and then Disk Utilities.
Step 2: Search for your flash drive on the sidebar of the Disk Utility app and select it by clicking on its name.
Step 3: Now Click the “Erase” button which is located just below the title bar of the window which says “Disk Utility”. This will erase your whole drive and make it a single partition.
Here you can change the name of your USB drive if you wish. This name will be visible on other devices as well if you plug your flash drive into them. Just below the Name section, you can see a section called “Format”.
You will need to choose a format option to change your flash drive’s file system. But which format to choose is the big question now! No need to worry. Read the description of each format given below and choose the format of your choice.
Format Hard Drive Mac Os
Types of filesystems
Mac OS Extended (Journaled)
This format is considered as default file system format of the Mac OS X drives. It also supports OS X Lion, like Versions. This format will allow you to use your flash drive on Mac without any limitations.
With Mac OS Extended (Journaled) format, you can setup OS X startup drive. Make sure you have right files and know how to do it. If you have any issues with a built-in drive you can boot from the external disk. This file system format is highly recommended for MacOS. But you cannot write this flash drive from windows PC once you have formatted it as Mac OS Extended (Journaled). You can read files though.
OS X Extended (Case-sensitive, Journaled)
Go for this type of filesystem if you really need it for some reason. For OS X Extended (Case-sensitive, Journaled), the word “File” is different than “file”. It means it’s case sensitive as the name suggests.
OS X Extended (Case-sensitive, Journaled, Encrypted)
Same as filesystem just mentioned above but of course with encryption.
OS X Extended (Journaled, Encrypted)

To use a flash drive with this filesystem you will have to set up a password & enter it whenever you plug in your drive into any device.
MS-DOS (FAT)
This is just a name for the FAT32 filesystem in Disk Utility application. FAT32 supports to almost all of the operating systems in the world. This allows you to transfer files from one operating system to other. The best thing about this filesystem is its support to video game systems which include Xbox 360 and PlayStation. This filesystem can be called a universal system. The limitation about FAT32 filesystem is it doesn’t allow files which are bigger than 4 GB in size and also you cannot create a startup drive unlike Mac OS Extended (Journaled).
ExFAT
This is a new type of filesystem and it supports MacOS X 10.6.5 and later. It is same as FAT32 but it supports files larger than 4 GB. As this filesystem is relatively new, it does not on relatively older versions of Mac OS X. If you don’t use any older version of the operating system, you can use this type of filesystem.
Use ExFAT for this tutorial if you wish to use your flash drive on windows as well on MacOS.
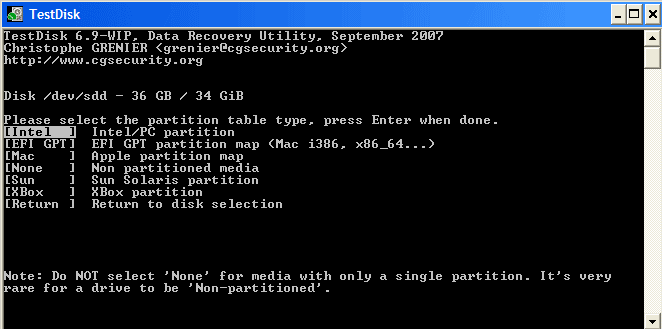
Step 4: For this tutorial, you can ignore the Scheme option which we use if you wish to boot from your flash drive. Click on erase button to format your flash drive.
Voila! You have formatted your flash drive now. You can eject drive by right-clicking on its name in the left sidebar and click on “Eject”.
Suggested article: How to Reset SMC on Mac?
I hope this article has helped. If you are still facing problems or have doubts on how to format USB drive on Mac, then simply comment below.
Related Posts:
For Apple Mac users, there are two ways to format USB flash drive to FAT32, including Disk Utility and Terminal command line. Refer to detailed steps of using both tools for FAT32 format. Formatting would erase data completely, make sure that you have a data backup. Otherwise, you can only use data recovery software to recover data from a formatted USB drive.
Are you looking for a secure way to format USB flash drive to FAT32 on Mac? You are at the right place. Follow here, you will find two methods that will assist you in doing so on your storage device and if you lost data due formatting, reliable Mac file recovery software is ready to help anytime:
| Workable Solutions | Step-by-step Troubleshooting |
|---|---|
| Method 1. Use Disk Utility | Connect USB to Mac > Go to Applications > Utilities > Disk Utility > Select USB and click 'Erase'...Full steps |
| Method 2. Use Terminal Command | Connect USB to Mac > Hit cmd + space keys > Type terminal and hit Enter...Full steps |
| Bonus Tip. Recover Formatted Data | If you lost data due to formatting, run EaseUS file recovery software > Scan and recover formatted data...Full steps |
How to Format a USB Flash Drive with Mac to FAT32
Many computer users who use a removable flash drive have the demand for formatting it to the FAT32 file system. Compare with the other commonly used NTFS file system on a flash drive, FAT32 has a compatibility advantage across many operating systems.

It's a universal format that is compatible with Mac OS X/macOS, Windows, Linux and DOS systems. So, if users anticipate using the flash drive with more than one operating system, they will definitely benefit from the FAT32 file system. For Apple Mac users, there are two ways to format a USB flash drive to FAT32, including Disk Utility and Terminal command line. Refer to detailed steps of using both tools for FAT32 format.
Method 1. Format FAT32 on Mac [Disk Utility]
To format USB to FAT32 with Disk Utility will erase all data on the flash drive, so before you doing so, please do remember to check whether you have saved useful data to another secure device in advance.
To format the USB drive to FAT32, follow the next steps:
Step 1. Connect the USB flash drive to your Mac computer.
Step 2.Go to Applications >Utilities > Double click and open Disk Utility.
Step 3. Select your USB flash drive on the sidebar, choose Erase.
Step 4. Rename the USB flash drive, choose the format as MS-DOS (FAT) for Format, Master Boot Record for Scheme. Then click Erase.
Wait for the process to complete, then you’ll get an empty new USB flash drive with FAT32 as the file system. You can reuse it for saving data again.
Method 2. Format FAT32 on Mac [Terminal Command Line]
The command-line behavior does the same way to erase data with the Disk Utility. Again, create a backup before taking this action.
To format FAT32 with Terminal, follow the next steps:
Step 1. Connect your USB flash drive to your Mac computer.
Step 2. Hit cmd + space to run Spotlight, type: terminal and hit Enter.
3. Type:diskutil list and find out which disk is your USB drive. (In the below picture, you can see that /dev/disk2 is the USB drive)
4. Type: sudo diskutil eraseDisk FAT32 MBRFormat /dev/disk2.
- sudo gives you user right.
- Diskutil calls disk utility program.
- eraseDisk commands to format.
- FAT32 sets the file system.
- MBRFormat tells disk utility to format with a Master Boot Record.
- /dev/disk2 is the location of the USB drive.
Osx Format Flash Drive
Wait for the process to complete. After this, you can type: diskutil list in command again to check if the formatting has been successful.
Complementary Data Recovery Tip
Formatting would erase data completely, make sure that you have a data backup. Otherwise, you can only use data recovery software to recover data from a formatted USB drive.
Format Flash Drive Mac
EaseUS Data Recovery Wizard has both Windows and Mac versions, so it's the optimal choice for data recovery, no matter you're using a PC or Mac. If you're a Mac user, for example, it takes only a few clicks for the software to scan and display your formatted data. To guarantee an effective data recovery without spending money to no avail, you can install the Mac data recovery free version for the first trial. You can preview all the found data before the final recovery.
To recover data from a formatted FAT32 USB flash drive on Mac, follow the next steps:
Format Flash Drive Mac Download Version
Step 1. Correctly connect your USB flash drive to your Mac. Launch EaseUS Data Recovery Wizard for Mac. Start selecting the flash drive and click 'Scan' to let the software search lost files on it.
Step 2. After a quick scan and deep scan, all files will be presented in the left panel in the scan results.
Mac Flash Drive To Pc
Step 3. Select files you want to recover and click the 'Recover Now' button. Don't save the recoverable files to the USB drive itself in case of data overwriting.
